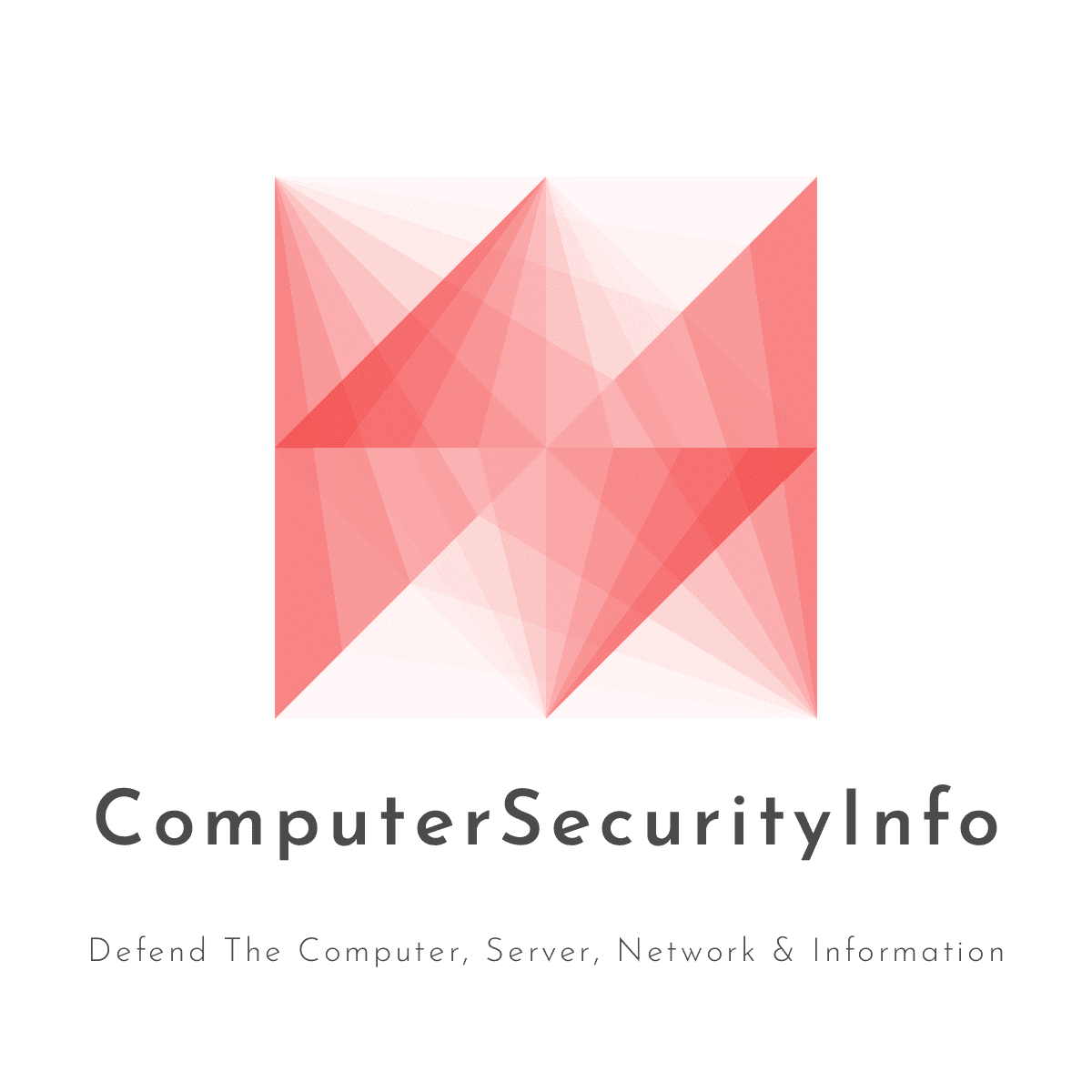 Blog's Page
Blog's Page

Resetting Your Internet Browser Can Help To Eliminate Unwanted Changes, Extensions, Or Settings That May Have Been Caused By Malware Or Other Issues. The Steps For Resetting A Browser Can Vary Slightly Depending On The Browser You're Using. Here Are Instructions For Some Of The Most Common Browsers:
Open Chrome And Click On The Three Vertical Dots In The Top-right Corner (Settings).
Scroll Down And Click On "Advanced."
Under The "Reset And Clean Up" Section, Click On "Restore Settings To Their Original Defaults."
Click "Reset Settings."
Open Firefox And Click On The Three Horizontal Lines In The Top-right Corner (Open Menu).
Click On "Help" And Select "Troubleshooting Information."
Click On "Refresh Firefox" In The Top-right Corner.
Confirm The Action By Clicking "Refresh Firefox" In The Pop-up Window.
Open Edge And Click On The Three Horizontal Dots In The Top-right Corner.
Scroll Down And Click On "Settings."
Scroll Down And Click On "Reset Settings."
Click On "Restore Settings To Their Default Values."
Click "Reset."
If You're Looking To Reset Internet Explorer To Its Default Settings, You Can Follow These Steps:
Open Internet Explorer:
Access Internet Options:
Go To Internet Options:
Navigate To Advanced Tab:
Reset Internet Explorer:
Confirm The Reset:
Restart Internet Explorer:
Please Note That Resetting Internet Explorer Will Revert It To Its Default State, Which Means You'll Lose Some Personal Settings And Data. If You're Using Windows 10, Microsoft Recommends Using Microsoft Edge As The Default Browser Instead Of Internet Explorer, As Internet Explorer Is Considered Outdated And May Have Security Vulnerabilities.
If You Suspect That Malware Or Unwanted Software Is Affecting Your Browser, Consider Running A Full System Scan With Reputable Antivirus Or Anti-malware Software. Additionally, Keeping Your System And Browsers Up-to-date Is Crucial For Security.
Please Note That Internet Explorer Is An Outdated Browser, And Microsoft Has Transitioned To Microsoft Edge. If You Are Still Using Internet Explorer, It Is Strongly Recommended To Switch To A More Modern And Secure Browser Like Chrome, Firefox, Or Edge.
For Safari On MacOS:
Open Safari And Click On "Safari" In The Menu Bar.
Select "Preferences."
Go To The "Privacy" Tab.
Click On "Remove All Website Data."
Confirm The Action By Clicking "Remove Now."
To Reset The Opera Browser To Its Default Settings, Follow These Steps:
Open Opera:
Access Settings:
Go To Settings:
Navigate To Advanced:
Reset Settings:
Reset Browser Settings:
Confirm Reset:
Restart Opera:
After Resetting, Opera Should Be Restored To Its Default Configuration. Keep In Mind That This Action Will Delete Your Browsing History, Saved Passwords, And Other Personalized Settings. If You Want To Retain This Information, Consider Exporting Your Bookmarks And Other Important Data Before Performing The Reset.
As A Precautionary Measure, Also Check Your List Of Extensions After The Reset To Ensure That Only The Desired Ones Are Installed. If You Suspect Malware Or Unwanted Extensions Caused The Need For A Reset, Consider Running A Full System Scan With Reputable Antivirus Or Anti-malware Software.
Keep In Mind That Resetting Your Browser Settings May Result In The Loss Of Saved Passwords, Bookmarks, And Other Personalized Data. Make Sure To Export Or Back Up Important Information Before Performing A Reset If Needed.
After Resetting Your Browser, It's A Good Idea To Reinstall Any Necessary Extensions Or Add-ons And Carefully Review Your Settings To Ensure They Meet Your Preferences. If The Malware Persists Or If You Experience Ongoing Issues, Consider Running A Thorough Antivirus Or Anti-malware Scan On Your Computer.
How To Reset The Web Browser, Rest IE Browser, Reset Chrome Browser| Links1 | Links2 | Links3 | Products | Social Links |
|---|---|---|---|---|
| Home | Blog | Sitemap | Email Checker Tool | |
| About | CSI Links | ISRO Project Code: AA0802 | Offers | |
| Disclaimer | Gallery | Contact Us | Antivirus | |
| Privacy Policy | Software Downloads |